We are happy to announce a new Tripline release with a bunch of new functionality that we think you’ll love. Read on for the details, or head over to www.tripline.net and create a new map.
Travel Modes, Insert After & Custom Points
In the Tripline Editor, You can now click on the individual lines in your maps and set a travel mode. The options are:
1. Direct (straight line, default, good for flights)
2. Driving (line will follow recommended driving route)
3. Transit (line will follow rail/bus paths)
4. Bicycle (line will follow known bike routes / paths)
5. On Foot (line will follow known foot routes / trails)
6. Custom (you can manually adjust the line)
You’ll also notice an [ADD INTERMEDIATE WAYPOINT] button. That allows you to add a new waypoint in-between the two points on a line. Use this button if you want to have your path go through a specific city/town/intersection. Paths will update automatically.
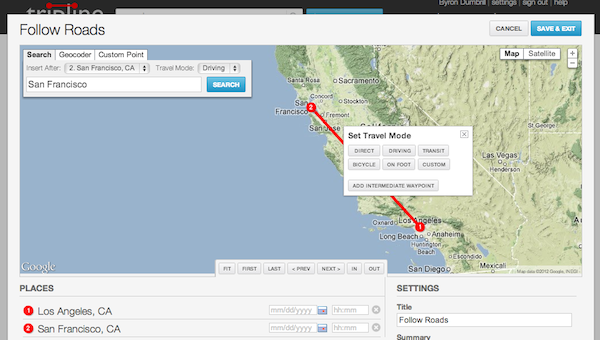

You can also choose travel mode before adding a place by selecting [Travel Mode] from the dropdown above the search box. When you do this, the chosen mode will remain selected so all subsequent lines will get the same mode until you change it. This is a nice easy way to create road trips very quickly.
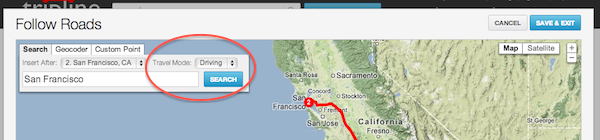
Another new addition to the search box is the [Insert After] dropdown list. This is a list of all the points in your map and you can use it to position new places in your list so you don’t have to add them to the bottom and then drag/drop.
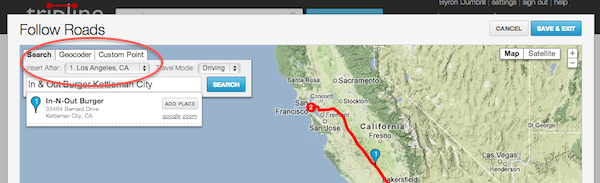
You’ll also notice that we’ve changed the Custom Point section of the place search box. You can either paste in decimal lat/lng coordinates or click the [DROP POINT] button to drop a new point on the map wherever you want.
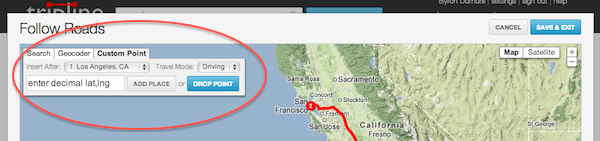
Map Types
You can now select a Map Type in the editor to display a different type of map. The default map type is still Terrain, but you can now turn off Terrain to display a regular Roadmap or choose Satellite mode.
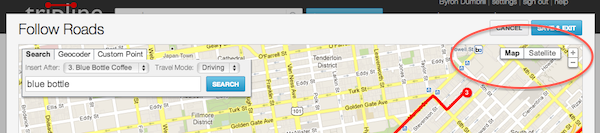
Road maps and Satellite allow deeper zoom levels than Terrain, so they’re really useful for things like pub crawls, city walks and hikes where you want a lot of detail.
Player Updates
Based on your feedback, we’ve made some changes to the player to improve the playback experience.
1. Explore view by default – the player used to display a big play button when first loaded. Now the big play button is gone and you can hover over the places in your map right away. To start the animation, click the smaller blue play button at the upper right
2. Clickable links – Links in your place info are now clickable.
3. No delay on slideshows – When you set a place to slideshow mode, the photos will now start to display right away instead of displaying the place popup first.
Here are a few examples so you can see the new stuff in action:
LA Pub Crawl
Runyon Canyon Hike
Alamere Falls Day Trip
More New Features
We’ve also added a few new features in other areas of the site
1. Private user profiles – On your settings page, you can now select a checkbox to set your profile page to “Private”. This means that your profile page will only be visible to friends and it won’t be indexed by search engines.
2. Change your username – On your settings page, you can now change your username. This will also update the vanity url for your page.
3. Resizable maps – You can now resize the map in the Tripline editor. Just click and drag on the bottom edge of the map.
4. Full-width site – The Tripline site will now expand to fill your browser window
Bug Fixes
– Facebook Connect, Facebook App and Facebook photos are now working correctly
– Bug with Tripit Import putting places in the wrong location has been fixed
– Saving place info and uploading photos on the map page is now updating the player as expected
– Embedded videos will now be displayed without having to refresh the page
– We now support the new youtu.be links from YouTube
– You can now remove your profile photo on your settings page
Thanks as always for being part of Tripline and send an email to support@tripline.net if you have any questions, or add a comment below.
Enjoy!
– Byron & the Tripline Team